在 Mac 版 Final Cut Pro 中配置音频通道 |
您所在的位置:网站首页 › final cut pro声音渐变 › 在 Mac 版 Final Cut Pro 中配置音频通道 |
在 Mac 版 Final Cut Pro 中配置音频通道
|
Final Cut Pro 会在将音频片段导入或添加到项目时,为这些片段指定默认通道配置。例如,你可以将通道配置更改成将立体声对话片段转化为两个单声道通道。 Final Cut Pro 会自动根据片段的通道配置方式,将通道分组为音频组件。请参阅:Mac 版 Final Cut Pro 中的音频通道和组件。 除了更改通道配置外,你还可以查看和欣赏音频组件以及启用或停用音频组件。 更改通道配置你可以配置的通道选项数量取决于源片段或复合片段中的通道数量。你可以采用多种格式配置通道,包括: 单声道:单个通道。在环绕声设置中,可以将单声道通道指定给任何环绕声通道。 立体声:左通道和右通道。 5.1 环绕声:左通道、中置通道、右通道、左环绕声通道、右环绕声通道和低频效果(低音炮低音)通道。 如果配置的环绕声通道超过 6 个,Final Cut Pro 会在播放期间自动将通道混音下调为 5.1 环绕声。 【重要事项】更改通道配置将还原对音频组件所做的所有调整和编辑(包括应用的效果、停用的范围、关键帧调整和角色分配)。 在 Final Cut Pro 时间线中选择片段。 在音频检查器的“音频配置”部分中,点按“通道”弹出式菜单并选取一个选项。 通道在音频检查器中显示为单独的音频组件,且每个组件都具有自己的波形。 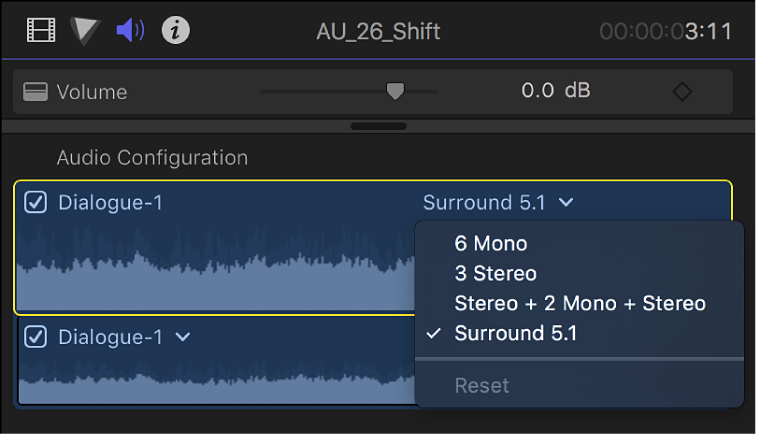 若要将单声道通道分配给特定环绕声通道,请选择单声道通道波形,然后点按“通道”弹出式菜单并选取一个选项。 查看和欣赏音频组件在 Final Cut Pro 时间线中选择片段。 在音频检查器的“音频配置”部分中,使用空格键或 J、K 和 L 键来浏览或播放组件。 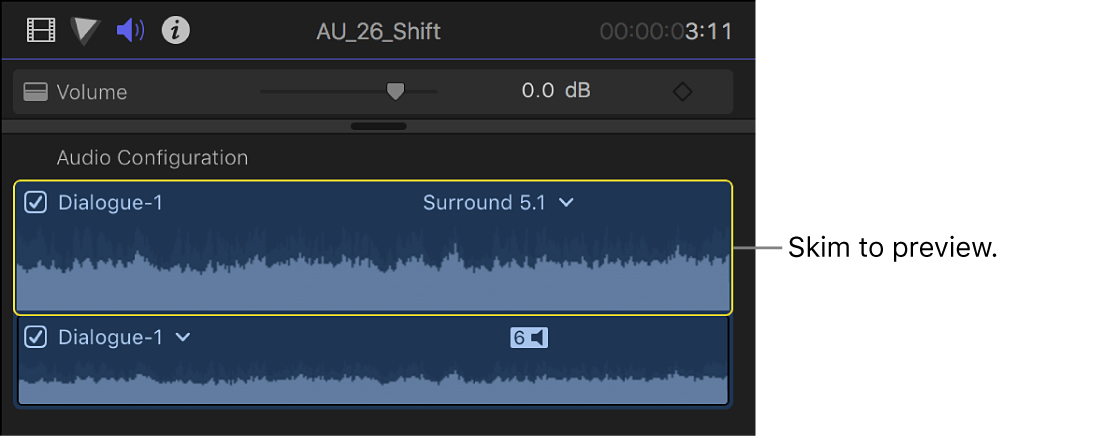 启用或停用音频组件 启用或停用音频组件你可以启用或停用片段中的音频组件。例如,你不妨停用片段中未使用的组件。 默认情况下,片段中的所有活跃音频组件都在音频检查器中显示为选中,且排列顺序与展开片段来在时间线中显示音频组件时相同。若要了解有关查看音频组件的更多信息,请参阅:Mac 版 Final Cut Pro 中查看音频片段的方式。 停用音频组件时,它在音频检查器中会变暗且将它从时间线的片段组件排列中移除。 在 Final Cut Pro 时间线中选择片段。 在音频检查器的“音频配置”部分中,执行以下一项操作: 停用组件:取消选择组件波形旁边的复选框。 启用组件:选择组件波形旁边的复选框。 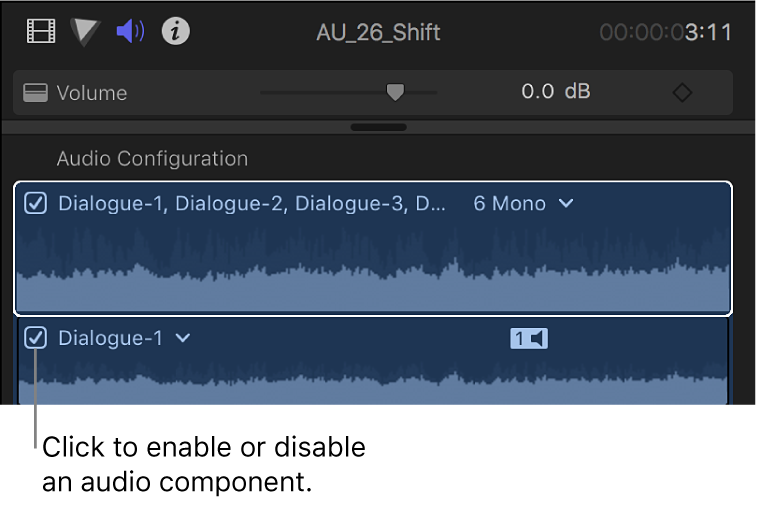 【注】你还可以停用时间线中的音频组件。在时间线中展开片段的音频组件,然后选择要停用的音频组件并按下 Delete 键。 将角色作为音频符干导出以用于混音或后期制作时,也可以选取通道配置。请参阅:在 Mac 版 Final Cut Pro 中将角色作为文件共享。如果选取的导出文件通道配置与源文件中的配置不同,则将采用以下方法导出通道: 将立体声源导出为环绕声:左通道和右通道将被导出到环绕声文件的左通道和右通道。 将环绕声源导出为立体声:环绕声源将被导出为立体声(左通道和右通道)混音。 将立体声源或环绕声源导出为单声道:立体声源或环绕声源将被导出为单声道(一个通道)混音。 |
【本文地址】
今日新闻 |
推荐新闻 |